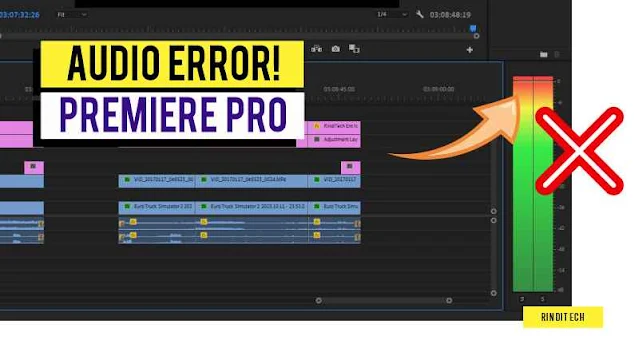
After exporting the video from the Adobe Premiere Pro application, the result is an error. The audio output becomes a buzzing error by emitting a high-pitched noise like a mic being hit by sound system feedback. The following is a tutorial or several solutions that I did and Alhamdulillah, I managed to get rid of this error.
Even though the video can still be played and displays images normally, the video as a whole cannot be used because the audio is very annoying. As a result, I always re-export or re-render and it definitely takes as long as the first render.
Sometimes restarting the application or restarting the PC repeatedly has no results. Lately, I have tried several methods and it seems some have succeeded in eliminating this error. Please try one by one until the error you are experiencing disappears.
My solution to fix errors after exporting from Adobe Premiere Pro
Please remember, maybe some of the solutions below have nothing to do with audio and maybe they don't affect the error, but I will still write them all down as an alternative and as a reminder for myself what I have done to fix this error.
There is no guarantee that all of the methods below will work to solve this audio problem, but I am sure that one of them CAN solve the problem I once faced, namely the problem of audio buzzing after export.
Method 1: Repeat the Export process
Sometimes, you just need to repeat the rendering or export process if there are errors or problems in the finished video. In my experience, things like this often happen, the first export result is an error, the second export result is safe.
I don't know why the first time there was an error, but this re-export solution is the easiest because you don't need to make any changes, even though it takes a long time for the export process to complete.
Method 2: Enable Video and Audio timeline

Please click or activate the V1, V2, V3, etc. options (according to what is used) which are located on the left side of the timeline. The V button will change color (brighter) if it is activated. Do the same with the Audio section (A1, A2, A3, etc.).
After I did this, the audio error with the squeaky sound no longer appeared in the export results. All the resulting video files do not have any problems after doing this method.
Method 3: Mute all audio tracks in the timeline

Please mute all audio in the timeline, and then a few seconds later, please unmute it again. If you have Mute - Unmute, please try playing the video or you can immediately try extracting the video again.
After I did this, the extracted video no longer had errors and was normal as usual. Once again I remind you, there is no guarantee that this method will work, but it is worth a try.
Method 4: Re-Import Video and Audio Files
Please re-import or re-import the video or audio files used in your Premiere Pro application. If necessary, please delete the existing files in the application first, then import the same video file again.
Method 5: Delete Videos and Audio that You Will No Longer Use from the Adobe Premiere Pro Application

Please delete all videos/audio that are no longer used or will no longer be used in the timeline, which are in the file list in the Premiere Pro application. Remember, NOT delete the original file, but delete or remove it from the file list or database in the Adobe Premiere Pro application that is being used.
Method 6: Use the Constant Bitrate (CBR) format
In some cases, you may find the audio results are not buzzing but are out of sync. A solution that you can try is to use the CBR (Constant Bitrate) format when exporting videos.
By default, the audio settings in Premiere Pro use the VBR (Variable Bitrate) format to reduce the file size after export, but in some cases, this setting causes new problems because the video used is not fully supported by the Premiere Pro system.
For a complete discussion regarding the results of out-of-sync audio and visuals, please read the following article: Overcoming Out-of-Sync Audio and Visuals in Premiere Pro
Method 7: Close Other Open Applications
Please try closing or closing all the applications you are currently opening, leaving only the Premiere Pro application of course. Please repeat the file export process as usual. I have succeeded several times with this method, but it is not the ultimate solution because sometimes it still produces errors.
Sometimes when I play a video on YouTube and export/render it from Premiere Pro at the same time, the extracted video sometimes produces errors. By closing the browser application that I use to open YouTube, the results of extracting the video are normal without any problems.
Bonus: Restart PC
The classic method that you may not have tried yet. Please restart the PC and try exporting again. This classic method has been proven to solve various problems on the PC, including errors in the Adobe Premiere Pro application.
Make sure you do "Restart", not "Shut down". Sometimes on some PCs, the shutdown or turn-off settings have different effects from restarting.
Hopefully, this article regarding audio errors in the export results of the Adobe Premiere Pro application is useful and can be a solution for you. If you have questions, please leave them in the comments column below as usual. Remain a wise user! Good luck!
Also read:
- SOLVED! Rendering Suddenly Becomes Very Slow and then Errors in Premiere Pro
- How to Add Gridlines in Premiere Pro Like in Camera
- Fix Error Preview Screen Turns Black in Premiere Pro
- How to Remove Background Noise in Premiere Pro
- How to Add Animated Audio Equalizer in Premiere Pro (Audio Spectrum)
- Fix Audio and Visual not Sync in Premiere Pro

 Rindi Putra
Rindi Putra

No comments